お立ち寄りいただきありがとうございます。でめさん(@deme19800124)です。
ブログ書いていると複数のWindowを同時に表示したいときがけっこうあります。一番よくあるシチュエーションはこのブログを書きながら、写真を選びたいっていうシチュエーション。
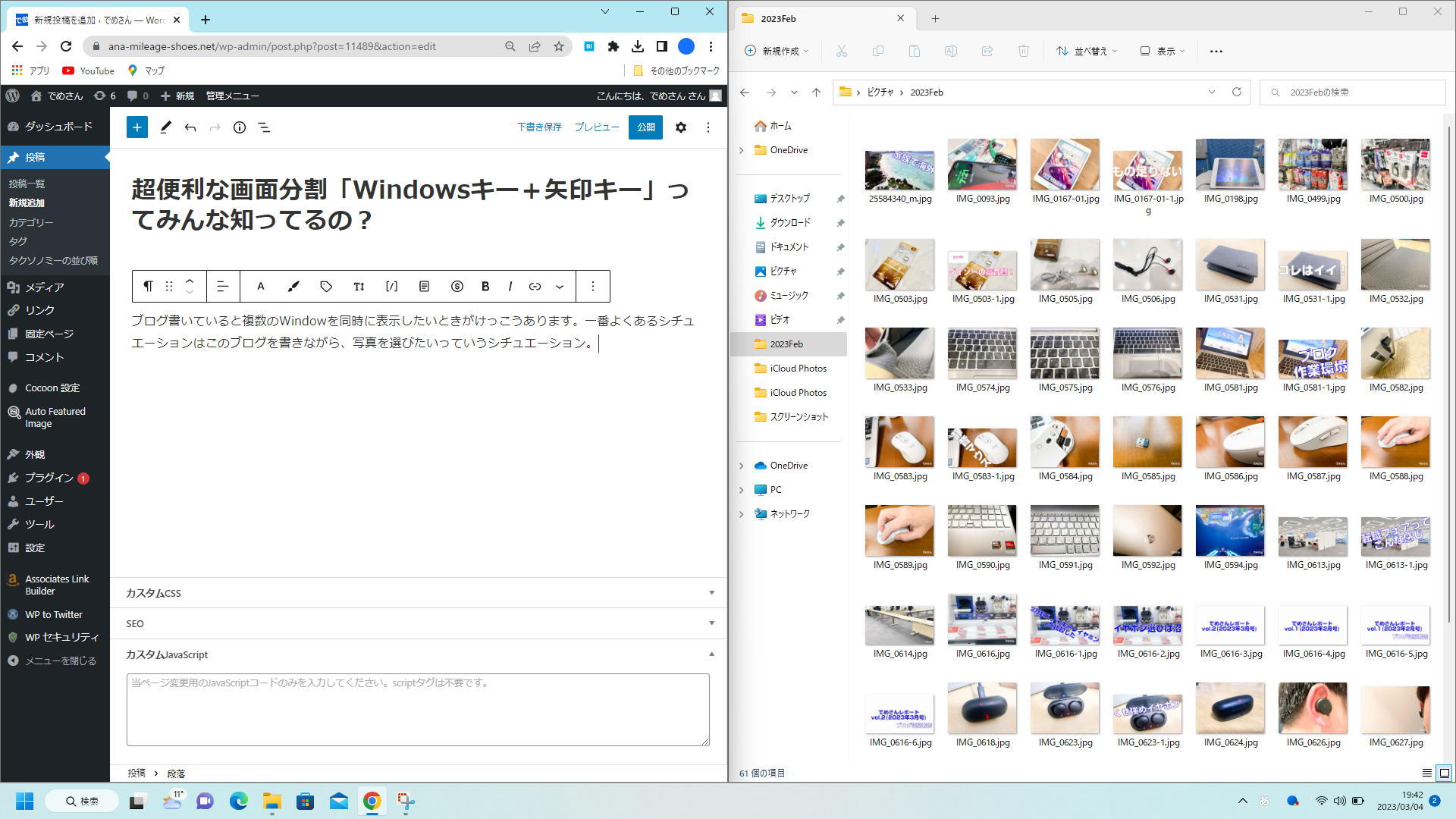
「え、なにそれ?」と妻に言われたので、「超便利な画面分割「Windowsキー+矢印キー」ってみんな知らないのかな?」って思ったので、この便利さをお伝えします。
マルチディスプレイは好きではない
僕はなんだかんだパソコンオタク人生を歩んできました。NEC PC9821 DX66Mhz、三菱 Apricot MMX223MHz、自作Pen3 933MHz、Sharpメビウス、VAIO P、VAIO F、Windows MeあたりのDell、MacBook Air13、Dell XPS、Core i7-4790を経て、現状は、自作Ryzen 3600メイン、自作Ryzen2600実家用、Inspiron5300 メインノート、自作Core i3-10105F 子供用くらいなパソコン人生。
コレだけパソコン買ったり作ったりしていて思ったこと。
結論、マルチディスプレイ環境はあまり好きではないという結論に至ったんです。

なので、今の僕のディスの環境はこんな感じ。
モニターアームに最安クラスの FHD 144Hzモニタを使っています。フォートナイトやってるし。
何をやるにも正面を見て一つのことに集中したほうが色々と作業効率がいいと思うんですよね。
会社はみんながデュアルディスプレイがいいっていうのでデュアルディスプレイ環境で作業をしていますが、そんなに便利だと思うことはありません。だって、人が見れる範囲なんてディスプレイ一つが限界。
で、作業は一つに集中していたほうが作業効率がいいに決まってます。
コレは、ブログだろうが、パワーポイントの資料編集だろうが、メール返信だろうが、全てにおいて言えることだと思うんですよね。
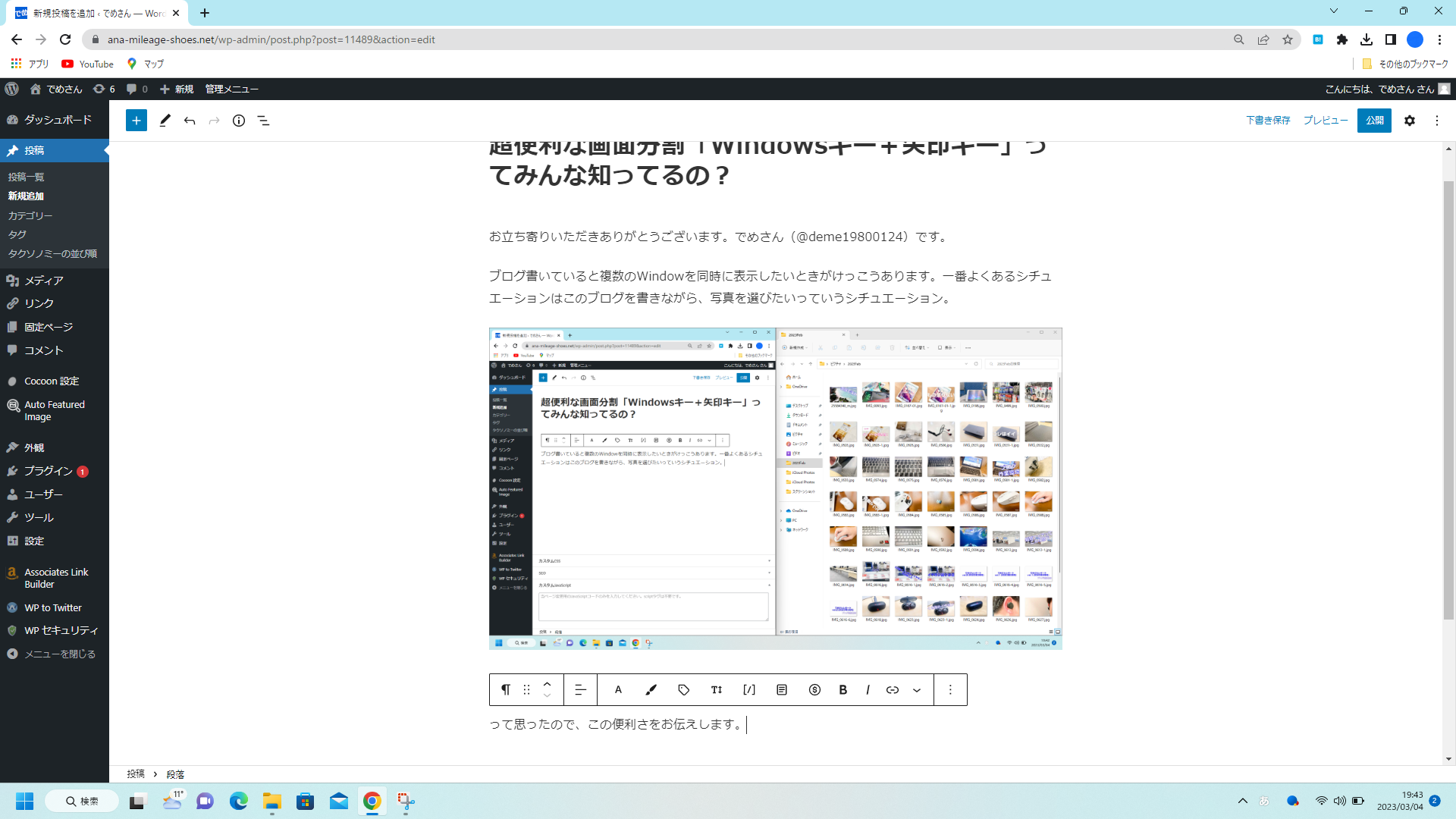
マルチウィンドウ環境にしたいときでもマルチディスプレイまではいらない
とは言え、ブログだと、写真を貼り付けたり、他のウェブを参照したりなどいろいろやることあります。そんなときに使えるのが冒頭の画面分割なんです。
僕のブログ作成フローはだいたい、以下のフローでやってます。
- 書くことを決める
- 写真を選んで加工する
- サムネ作る
- 文章書きながら写真を貼り付けていく
こんな感じです。
状況によっては写真を先に全部プロット的においていくこともありますが、書きながら写真を選ぶことのほうが多い。
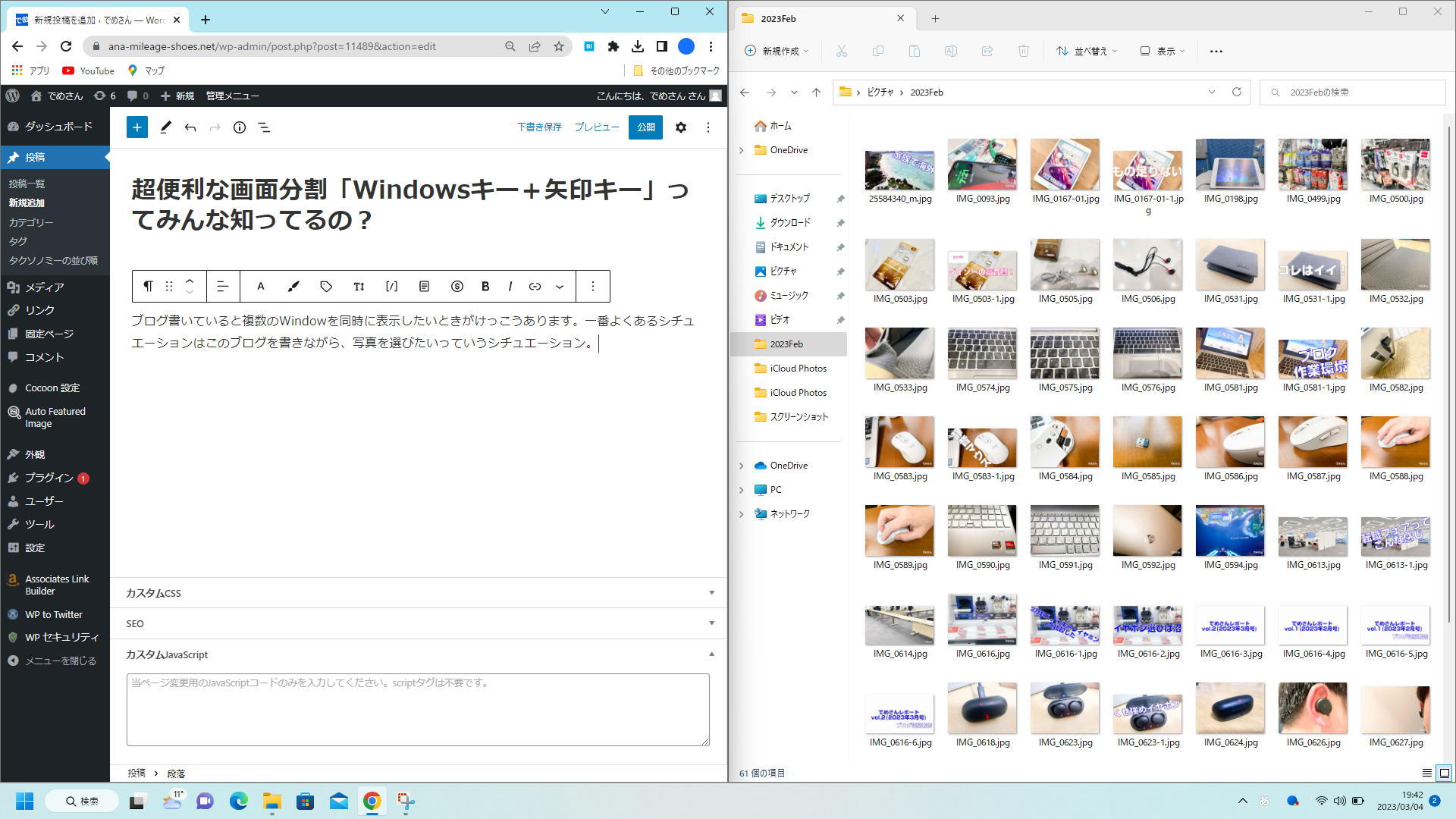
ブラウジングについても二分割の状況であんまり困りません。
幅960pxあればiPhone XR の横幅828px より広いです。
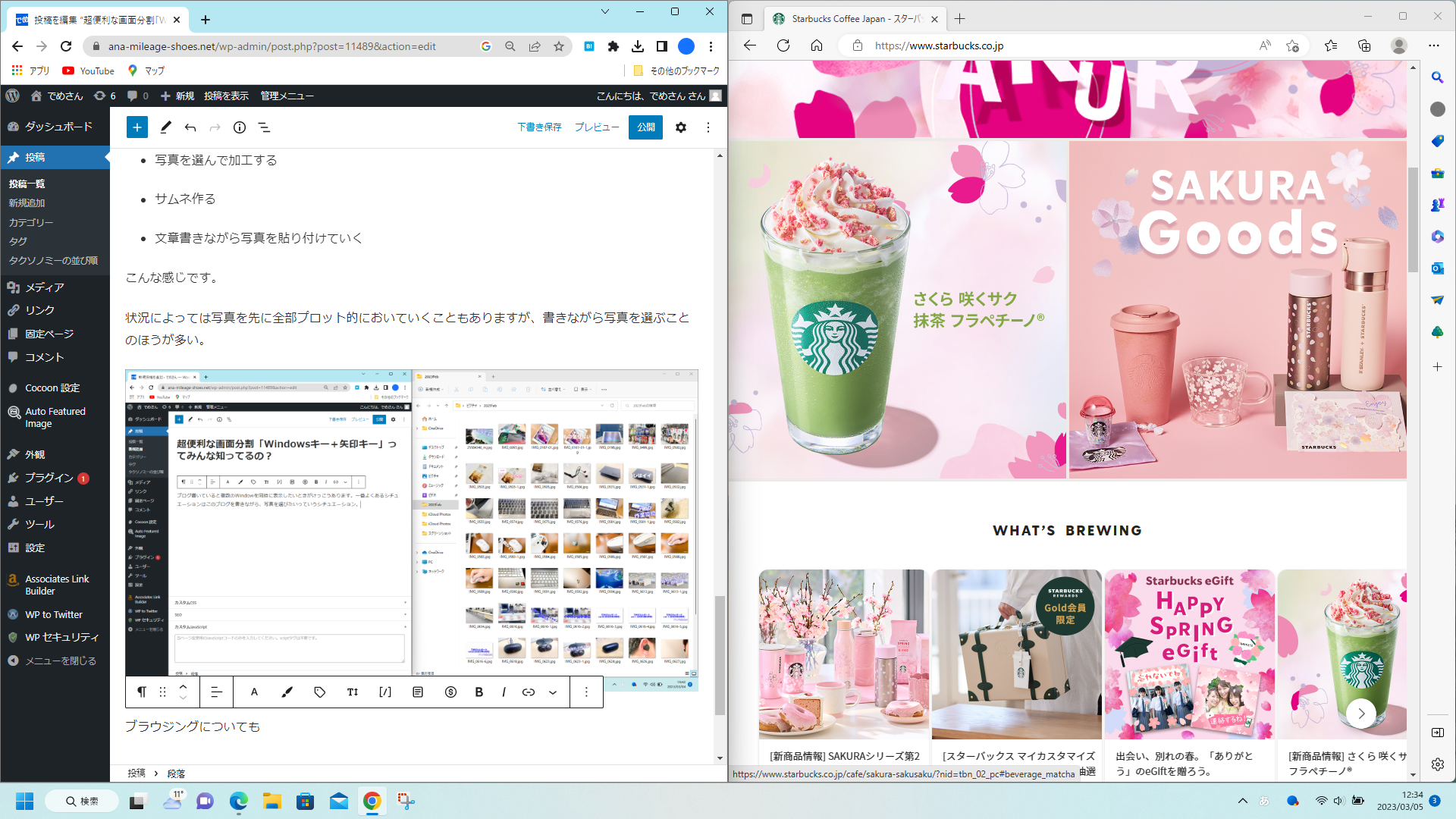
この画面分割。いろんなMicrosoft 謹製ツールなどもありますが、いつからついているか把握していない、Windows10のショートカットで一瞬でこの画面分割ができるということってもしかしたら知らない方もいるようなので共有します。
Windowsキー+矢印キーでの画面分割が超便利
やり方は一枚のWindowの状態から、Windowsキーと矢印キーを押すだけ。
Windowsキーと左を押すとこんな感じ。
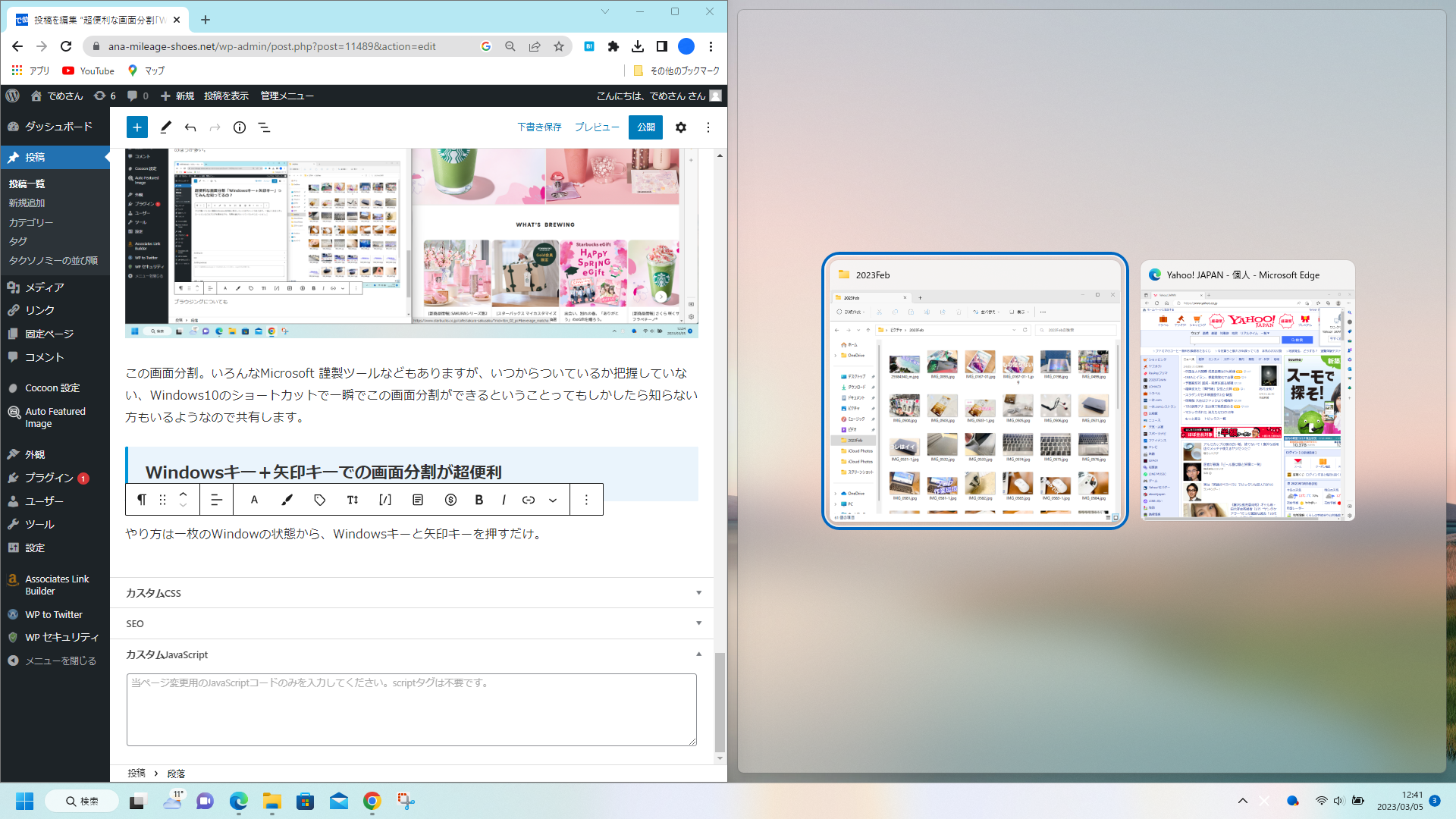
左側にアクティブ利用していたWindowが半分の画面でアサインされ、他にアクティブなWindowを選べるようになります。
で、アクティブなWindowを押すと今感じで分割されるんです。
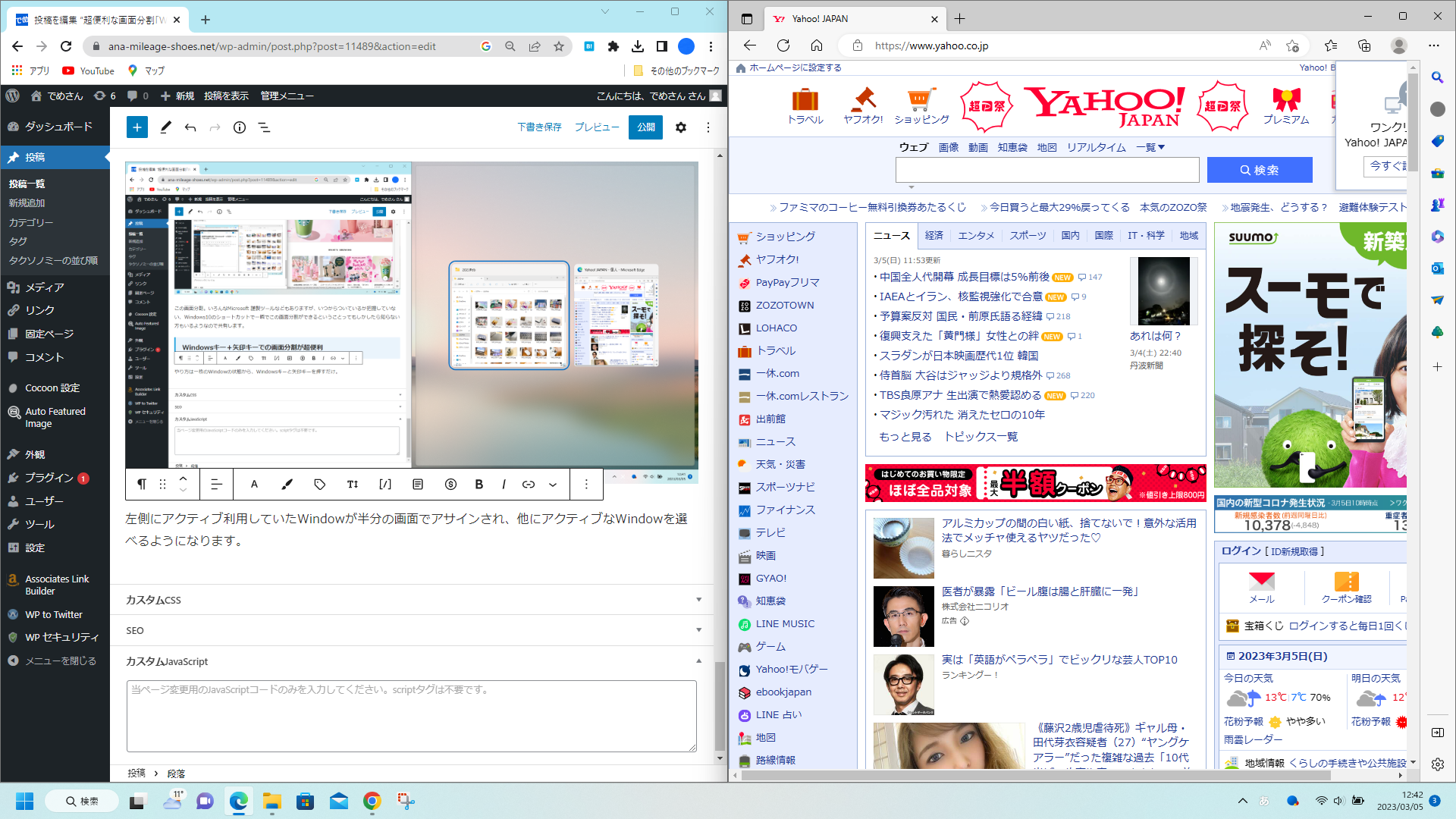
ついでに真ん中にマウスを持っていくと今感じのグレーのバーがでてきて、左右の割合も変更できます。
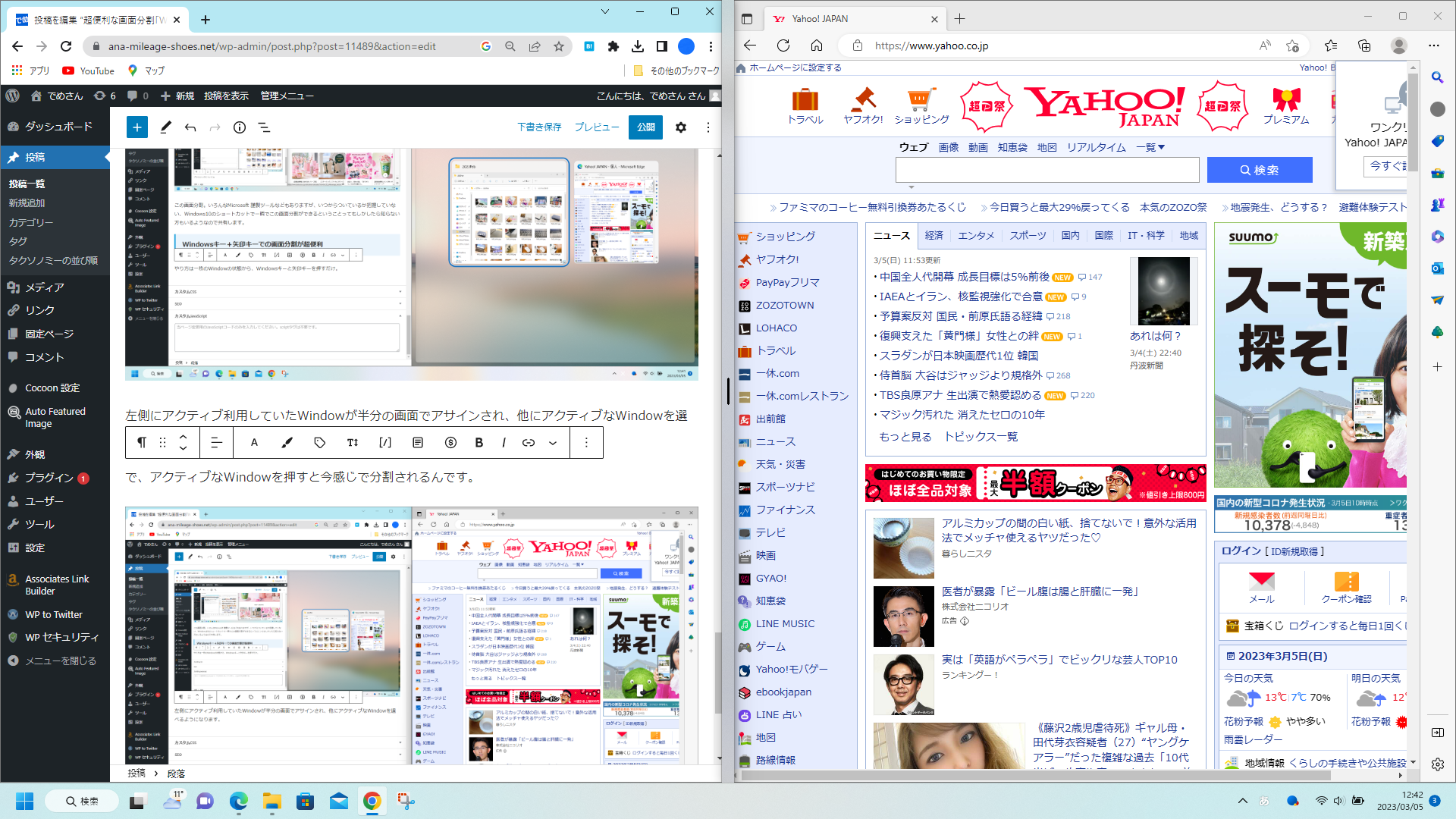
こんな感じで自由に選ぶ感じです。
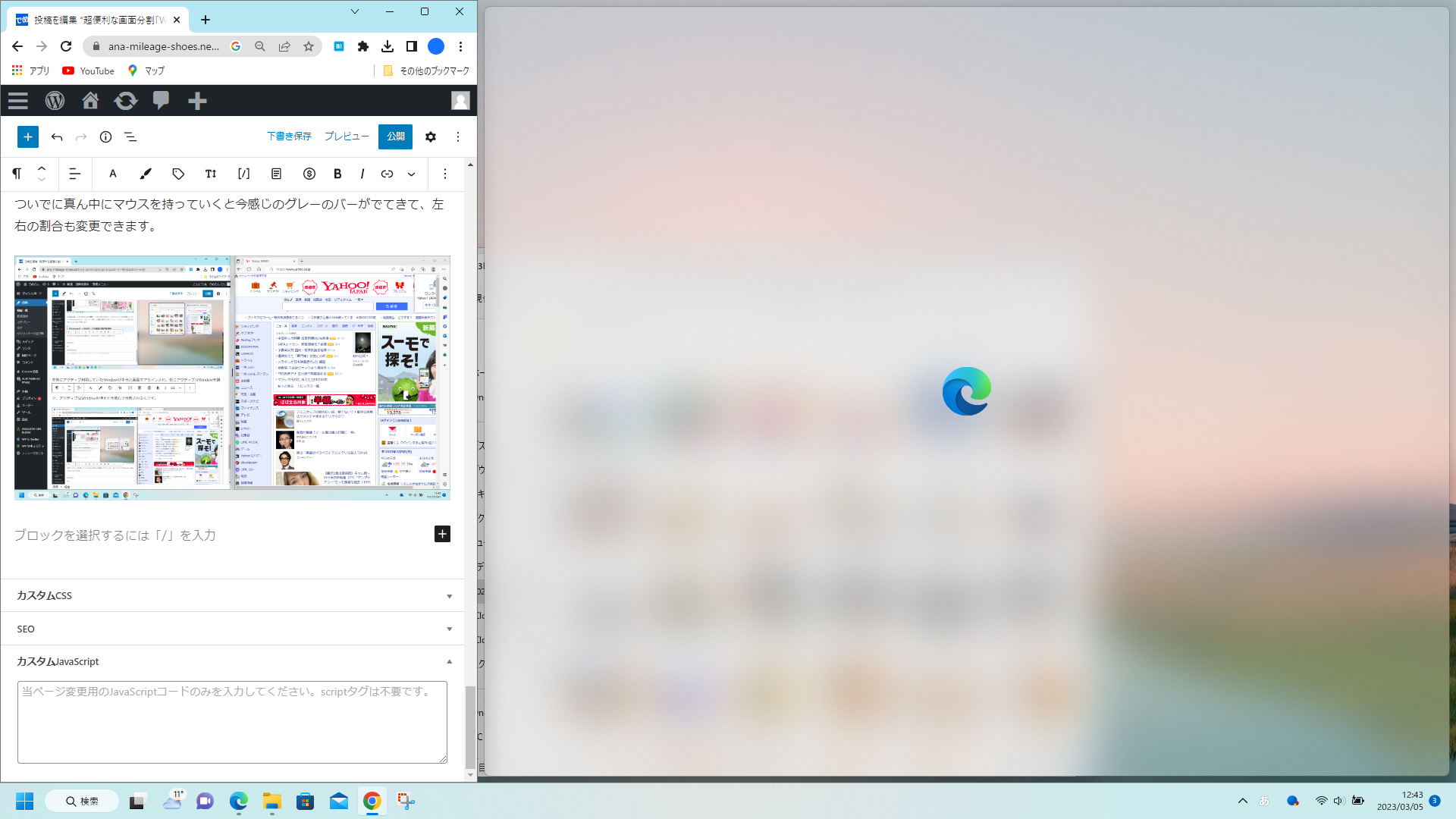
ちょっと右側のEdgeの画面を広くしたいなと思ったら、ココで分割の割合が変更可能。
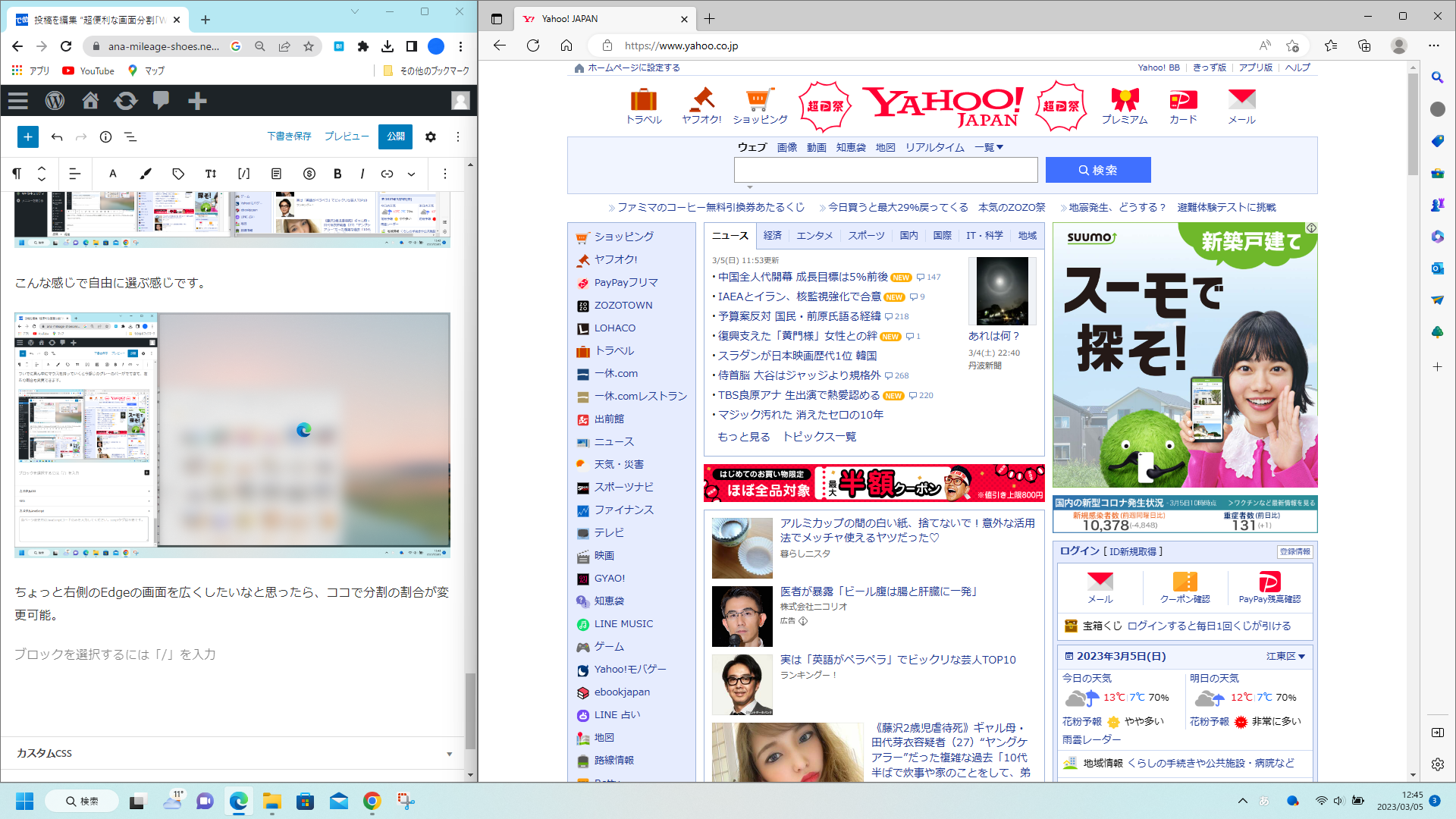
あんまり今感じで5:5じゃない比率でやることはないのですが、人によっては使いたくなったりするのかもしれません。
ちなみに、上下分割なども可能。32インチ4Kディスプレイとか使ってるなら使える機能かもしれないですが、普通の人は使わないでしょうという感じです。よほどのことがなければFHDでディスプレイは十分派。アップスケーリングして、字がなめらか!とか言うけど、何が嬉しいのか、意味わからんです。
超便利な画面分割「Windowsキー+矢印キー」ってみんな知ってるの?なまとめ
そんなわけで、マルチディスプレイ環境よりも超便利な画面分割「Windowsキー+矢印キー」。
改めてパソコンの作業は画面一枚のほうが絶対的に効率がいいし、スペースも使わない、けどマルチウィンドウで作業をしたいことがたまにはあるという殆どの方におすすめができる便利機能。
意外と知らない方もいると思ったので、共有してみたよ!というお話でした。








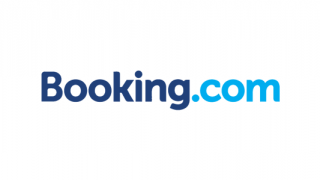









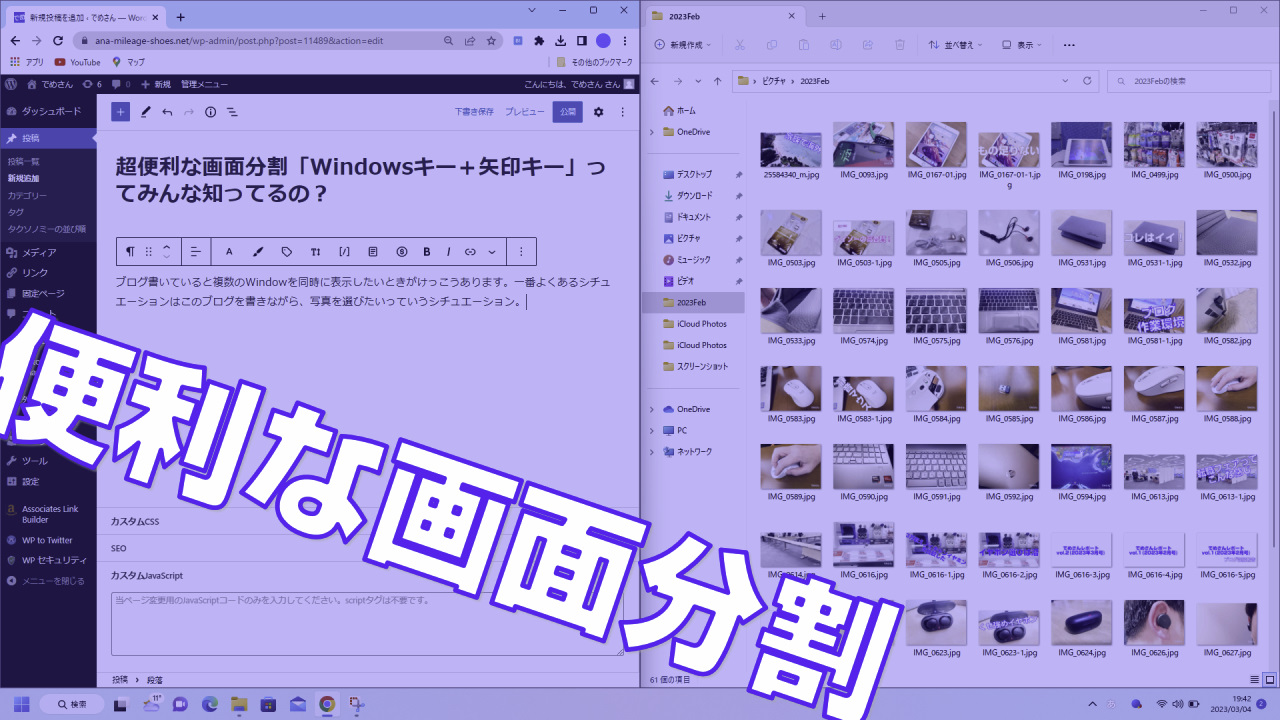


コメント